로블록스 스튜디오는 로블록스에서 제공하는 게임 개발 도구로, 사용자들이 자신만의 게임을 디자인하고 개발할 수 있도록 하는 플랫폼이며, 게임 개발자들에게 꿈의 게임을 만들 수 있는 신비한 도구를 제공합니다. 이번 포스트에서는 로블록스 스튜디오의 주요 메뉴와 기능을 상세히 살펴보겠습니다.
1. 프로젝트 만들기 및 스튜디오 메뉴 구성요소 소개
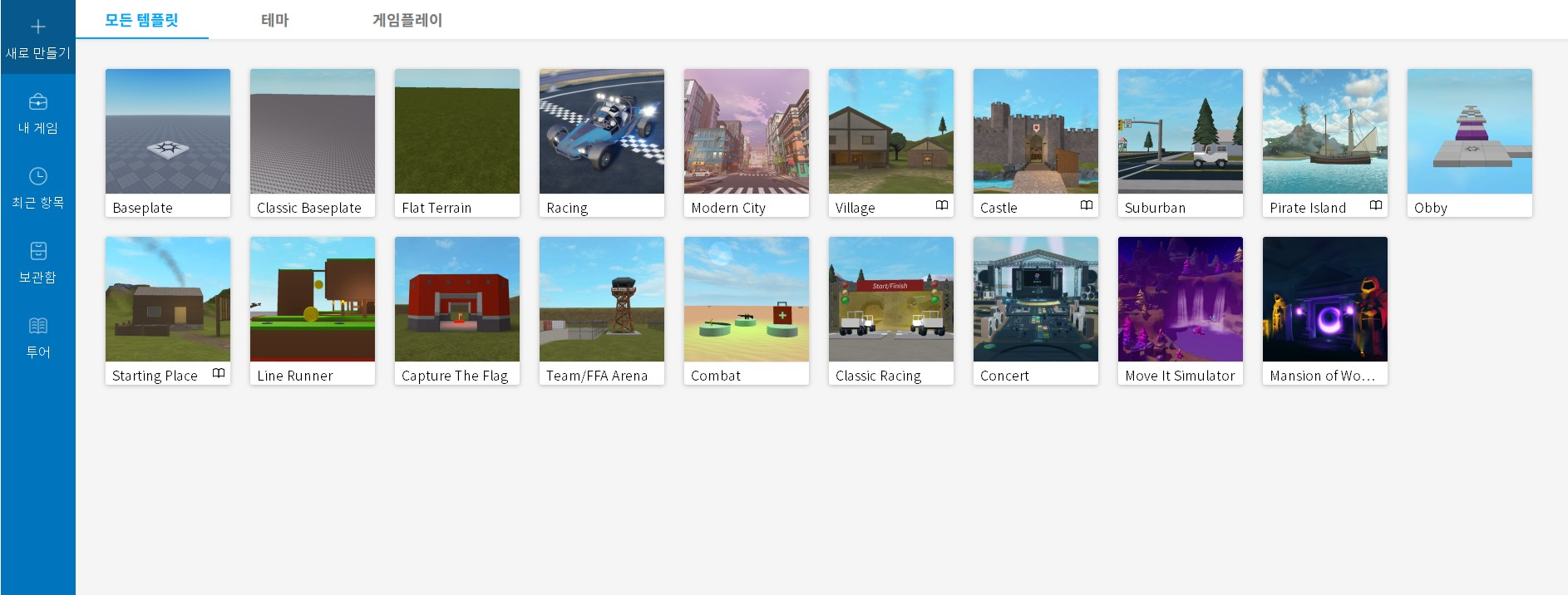
- 로블록스 스튜디오 열기: 먼저 로블록스 스튜디오를 열어주세요. 로블록스 클라이언트에서 '스튜디오' 버튼을 클릭하거나, 로블록스 스튜디오 앱을 다운로드하여 실행할 수 있습니다.
- 새로운 프로젝트 만들기: '파일' 메뉴에서 '새로 만들기'를 선택하고, 원하는 프로젝트 유형을 선택하세요. 기본적으로 '베이스플레이트'를 선택하여 시작하면 아래와 같은 화면이 나옵니다.
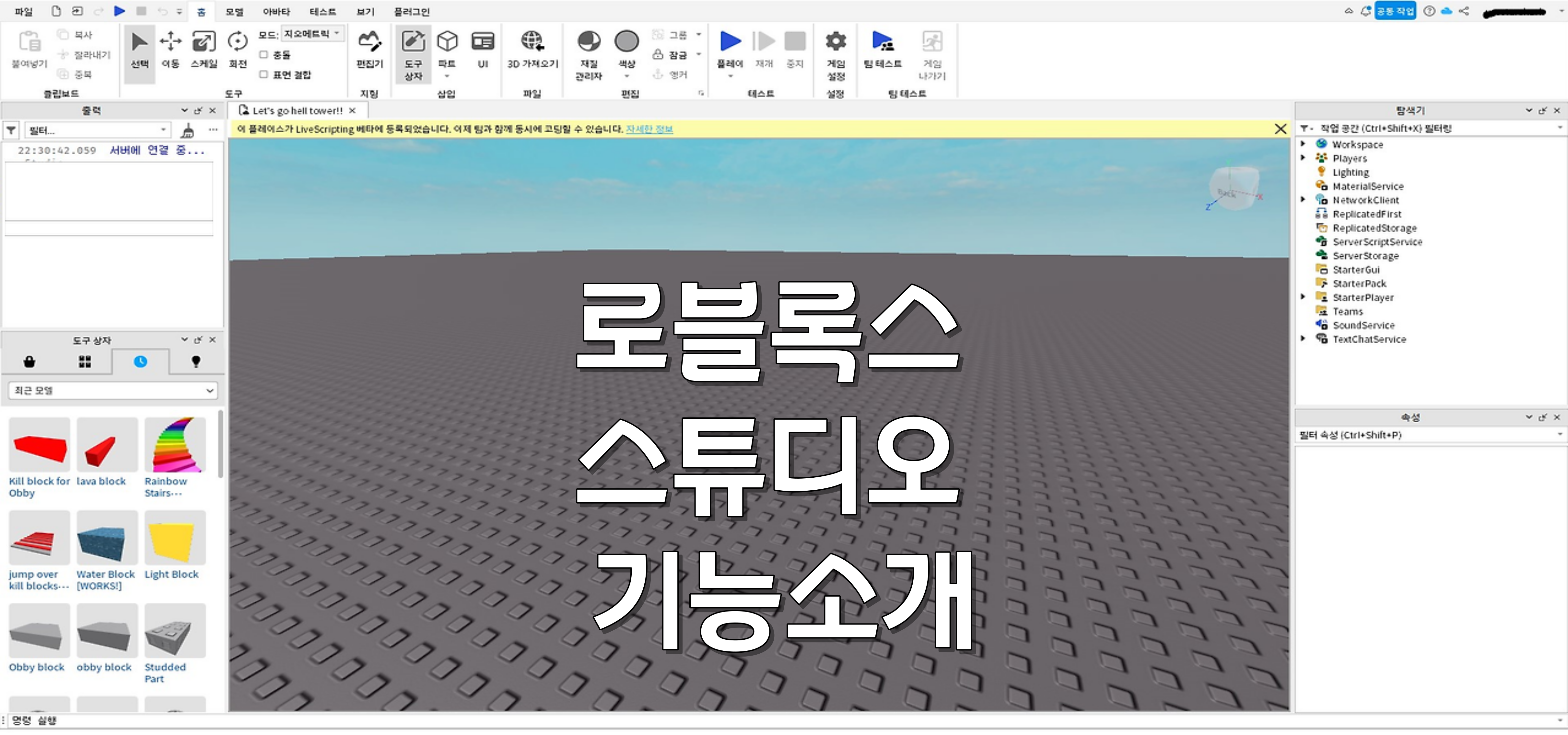
- 프로젝트 이름 설정: 프로젝트의 이름을 입력하고, 저장 위치를 선택한 후 '만들기'를 클릭하여 새로운 프로젝트를 만들어주세요.
- 프로젝트가 만들어지면 스튜디오에서 작업할 수 있는 도구들이 구성된 화면을 볼 수 있습니다. 먼저, 스튜디오 윈도우의 구성은 우측에 Explorer 패널이 있습니다. 만약 패널이 안보이시면, 상단에 여러 탭들이 있는데 [VIEW]-[Explorer]를 통해 열 수 있습니다.
2. Workspace와 Explorer 자세히 알아보기
물체(object)와 렌더링(rendering)에 대한 설명을 통해 게임의 Workspace와 Explorer에 대해 자세히 알아보겠습니다.
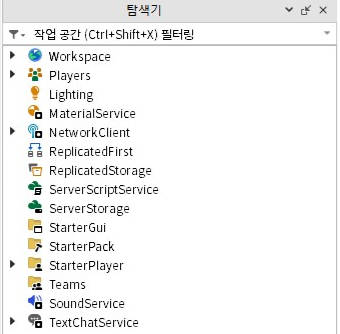
- 물체(Object)와 3D 모델:
게임은 수많은 물체로 이루어져 있습니다. 이 물체들은 게임 내에서 플레이어와 상호작용하거나 화면에 표시되는 요소들입니다.
이러한 물체들은 일반적으로 3D 모델로 표현됩니다. 3D 모델은 공간 내에서 위치, 크기, 모양 등을 가지는 객체를 나타냅니다.
- 렌더링(Rendering):
렌더링은 3D 모델들을 게임 사용자의 디스플레이에 표시 가능한 2D 이미지로 변환하는 과정을 의미합니다.
게임 엔진은 이러한 렌더링을 통해 3D 공간을 2D 화면에 투영하여 사용자에게 시각적인 경험을 제공합니다.
- Explorer와 Workspace:
Explorer는 로블록스 스튜디오에서 현재 작업 중인 게임의 모든 요소를 시각적으로 표시하는 창입니다.
Workspace는 게임 개발자가 실제로 작업하는 영역으로, 3D 모델, 스크립트, 파츠 등이 배치되고 편집되는 공간입니다.
이 두 요소는 게임 개발 시에 필수적인 요소로, Explorer를 통해 게임에 사용되는 모든 물체와 자원을 한눈에 볼 수 있으며, Workspace를 통해 이를 조작하고 배치할 수 있습니다.
이렇게 게임은 3D 물체와 렌더링을 통해 시각적인 경험을 제공하며, Explorer와 Workspace는 게임 개발자가 이러한 물체들을 효율적으로 관리하고 편집할 수 있는 환경을 제공합니다.
3. 로블록스 스튜디오 새 게임 생성하기
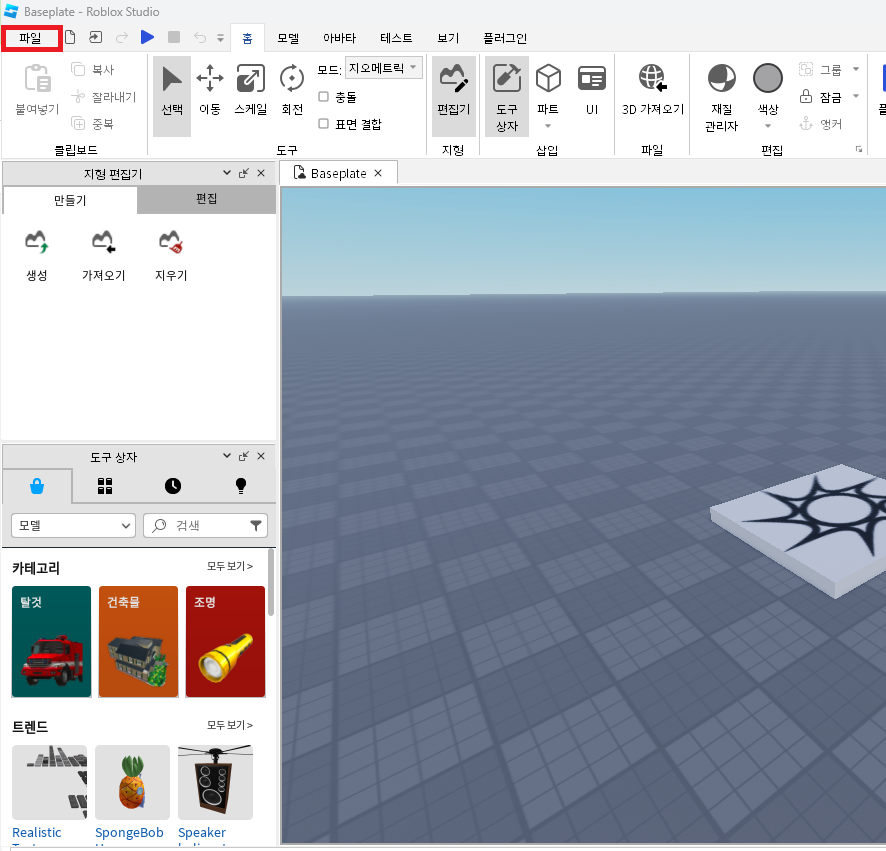
- 파일 메뉴를 클릭하면 세부 기능은 파일에 저장, 다름 이름으로 파일에 저장, Roblox 에 저장, Roblox에 게시, 다른 이름으로 Roblox에 저장/게시 등이 있습니다.
- 파일 → Roblox 게시를 클릭하면 아래와같은 화면이 열립니다.
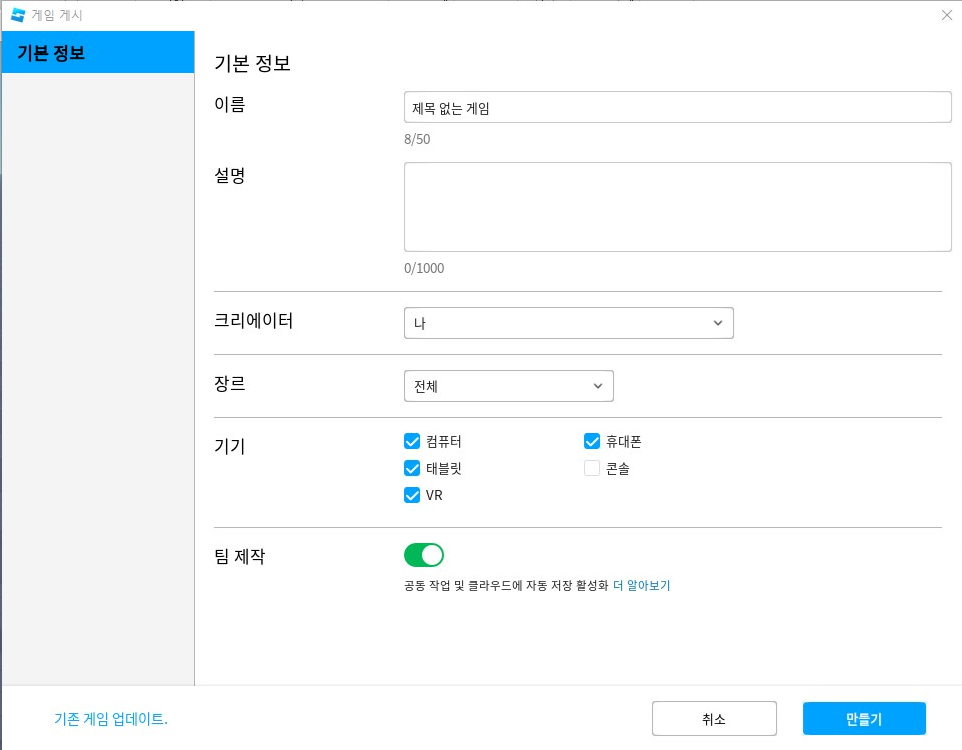
- 이름 : 게임 제목을 입력한다.
- 설명 : 게임 설명을 작성합니다.
- 크리에이터 : 게임 소유자 입니다.
- 장르 : 게임 장르 입니다.
- 기기 : 게임 플레이 기기를 지정합니다.(이제 VR에서도 로블록스를 즐길 수 있나 보네요^^)
- 팀 제작 : 다른 사람과같이 공동으로 게임을 만들 수 있게 해주는 기능입니다.
※ 이름, 설명은 추후 수정이 가능합니다.
자세한 정보는 아래 공식사이트의 Roblox Studio 설명서 참조(크리에이터 허브)
https://create.roblox.com/docs/ko-kr/studio
- 이제 게임 게시가 완료 되었습니다. 메뉴 홈에서 게임설정을 통해 아바타 설정을 해봅시다.

- 게임 설정 창이 열리면 아바타 탭을 클릭해 주세요, 게임 설정 메뉴를 클릭 후 아바타 탭을 선택하면 아래와 같은 메뉴가 나옵니다.
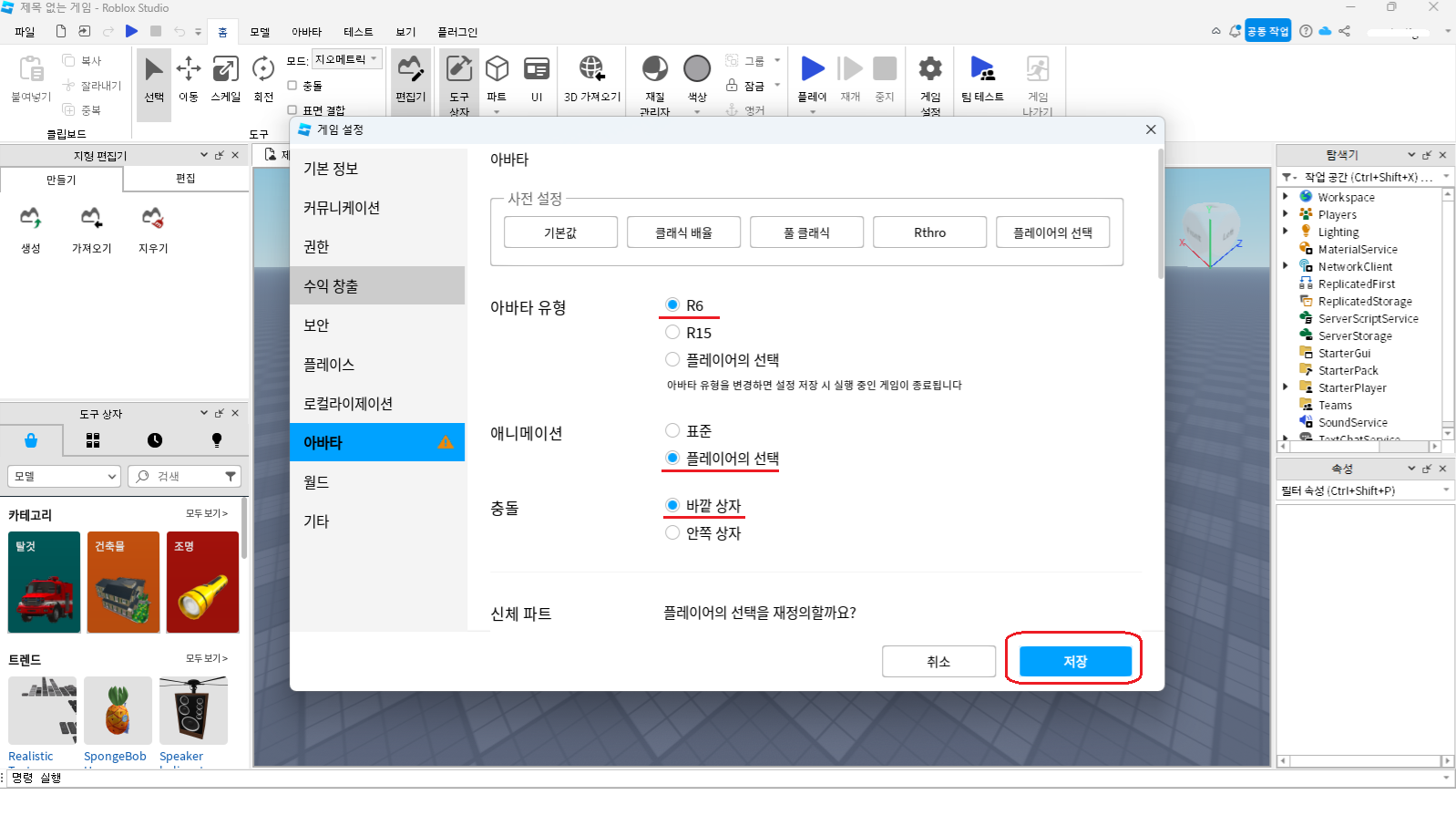
- 아바타 유형은 R6을 선택합니다. 로블록스 타워 점프맵 에서는 R6 아바타를 권장합니다.
로블록스 타워의 점프맵에서 R6 아바타를 권장하는 이유는 다양한 측면에서 있을 수 있습니다. R6 아바타는 로블록스의 다른 아바타 유형과 비교하여 특별한 특성을 가지고 있기 때문에 특정 맵이나 게임 플레이 스타일에 적합할 수 있습니다.
[참고] 로블록스 아바타 R6 유형 특징
|
*이러한 이유들은 R6 아바타가 타워의 점프맵에서 더 효과적이거나 적합하다고 여겨질 수 있는 몇 가지 예시입니다. 하지만 각각의 게임이나 맵에 따라 권장하는 아바타가 달라질 수 있으므로, 게임 개발자가 직접 권장하는 이유를 확인하는 것이 가장 확실한 방법일 것입니다.
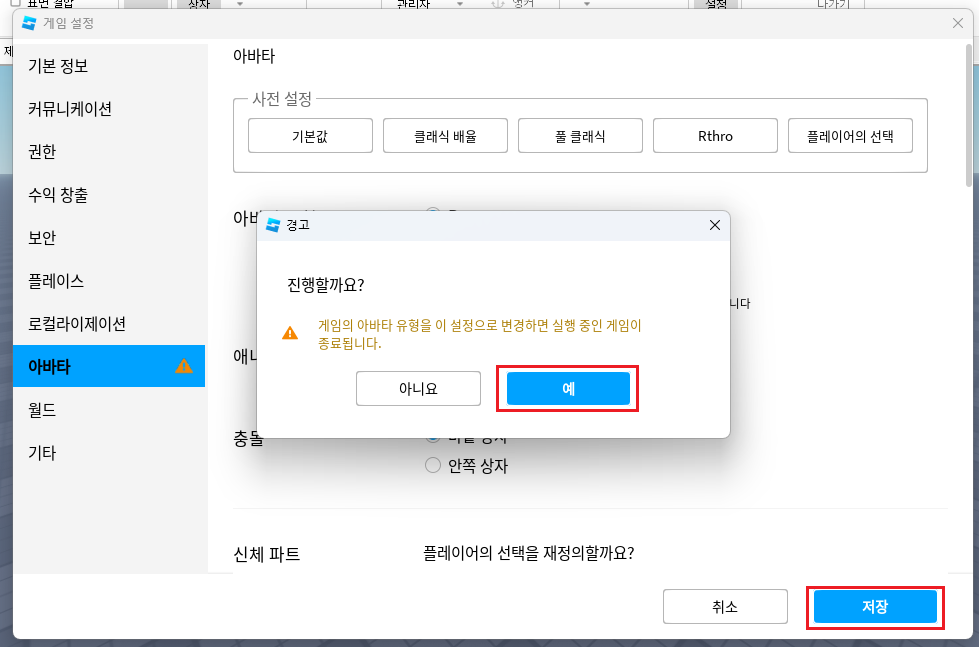
- 저장을 누르시고, 예를 확인 합니다!
게임설정이 끝났습니다. 이제 타워맵 플레이스를 종료하시고 스튜디오 홈화면으로 나가보세요.
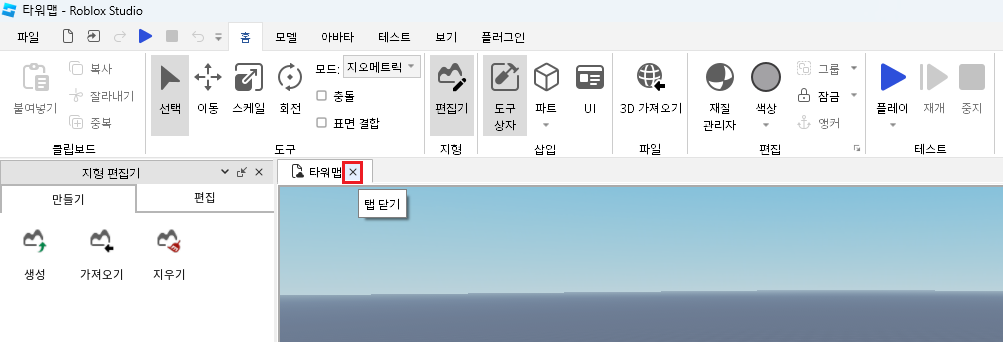
- 스튜디오 홈화면에서 내게임으로 들어가신 이후에 조금전 생성한 게임 플레이스를 확인합니다.
플레이스 상단에 점3개의 아이콘을 클릭하신 이후에 공개 모드로 변경을 해줍니다.
공개 모드로 되어야만 다른 게임 플레이어들과 같이 게임을 하실 수 있습니다.
 |
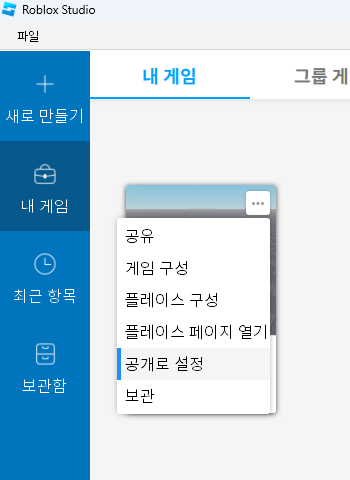 |
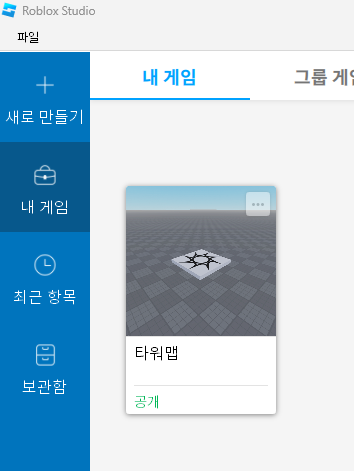 |
- 다음은 위에 점3개의 아이콘을 클릭했을때 나오는 메뉴중에 게임구성을 선택했을때 나타나는 화면입니다.
게임구성에서는 콘텐츠 이름, 설명 등 게임 구성을 수정할 수 있습니다.

- 다음은 위에 점3개의 아이콘을 클릭했을때 나오는 메뉴중에 플레이스 페이지 열기를 선택했을때 나타나는 화면입니다.
여러분이 만드신 타워 점프맵이 자신의 프로필에 등록되어 있네요^^ 이제 다른 플레이어와 같이 게임을 할 수 있겠네요!

4. 로블록스 스튜디오 인터페이스에 대해서 알아보자!
- 로블록스 스튜디오에 처음으로 접속하면 아래와 같은 화면 구성이 열립니다.
(화면 UI 창별로 주요 구성은 아래와 같습니다.)
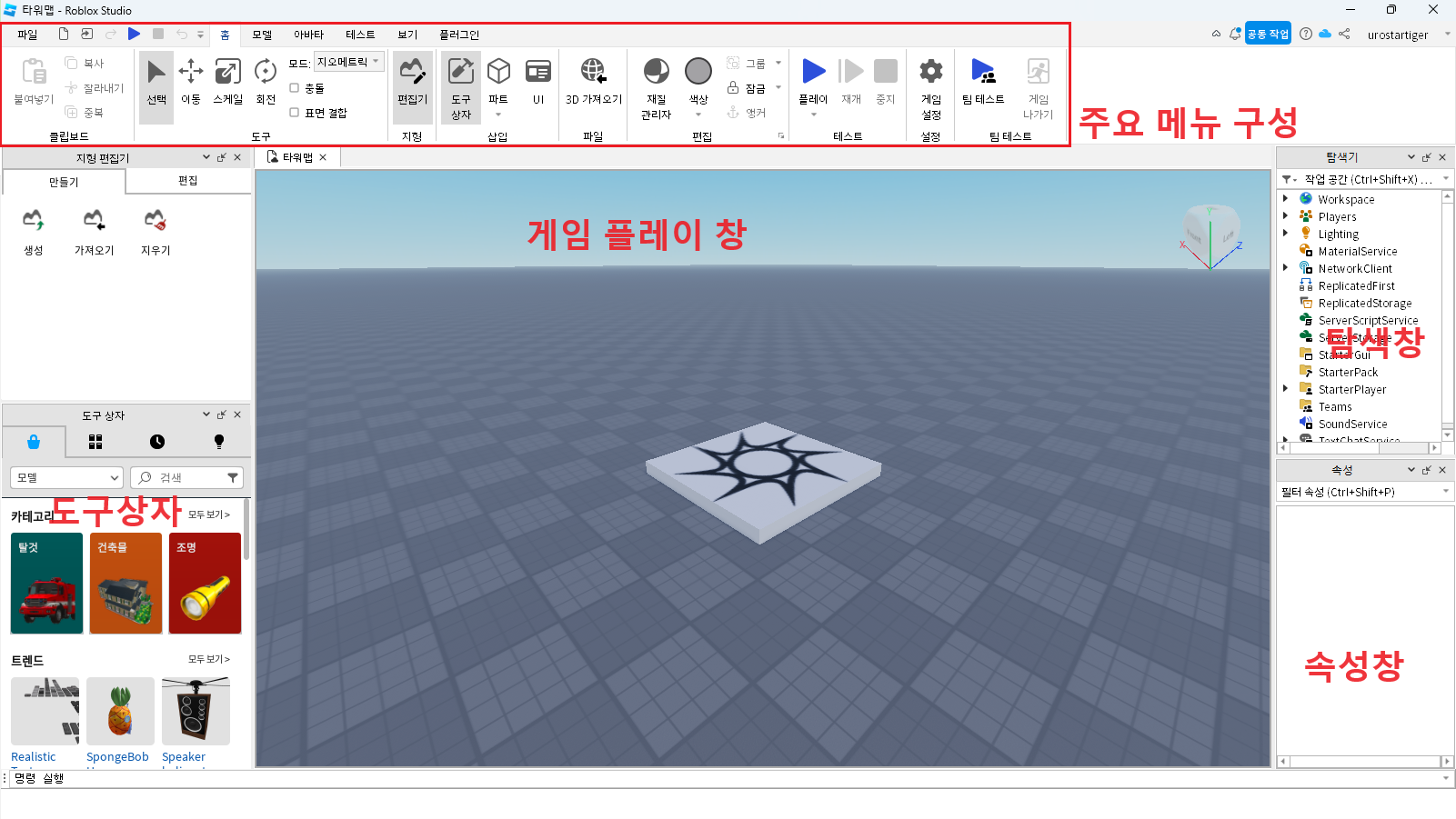
- 탐색 창 (Explorer):
좌측 상단에 위치하며, 프로젝트의 모든 오브젝트와 계층 구조를 표시합니다.
오브젝트를 마우스로 클릭하여 선택하거나, 우클릭으로 다양한 작업을 수행할 수 있습니다.
오브젝트 관리: 게임의 모든 오브젝트를 계층적으로 표시하고, 그룹화, 복제, 삭제 등을 할 수 있습니다.
스크립트 및 속성 관리: 오브젝트에 할당된 스크립트와 속성을 편집하고 관리할 수 있습니다.
- 속성 창 (Properties):
오브젝트를 선택하면 우측 상단에 해당 오브젝트의 속성이 표시됩니다.
각 속성 옆에 있는 박스를 클릭하여 값을 조절하거나, 텍스트 상자에 직접 값을 입력할 수 있습니다.
위치, 회전, 크기 조절: 선택한 오브젝트의 위치, 회전, 크기 등을 세부적으로 조절할 수 있습니다.
시각적 효과 조절: 색상, 투명도, 반사 등의 시각적 효과를 편집할 수 있습니다.
스크립트 설정: 해당 오브젝트에 할당된 스크립트를 연결하고 설정할 수 있습니다. - 작업 영역 (Workspace):
중앙에 위치하며, 게임의 실제 작업이 이루어지는 공간입니다.
3D 뷰, 스크립트 편집기, 효과 뷰 등이 포함되어 있습니다.
3D 뷰: 게임의 3D 환경을 실시간으로 확인하고 편집할 수 있습니다.
스크립트 편집기: Lua 스크립트를 작성하고 편집할 수 있는 공간입니다.
- 자원 창 (Explorer):
우측 하단에 위치하며, 로블록스에서 제공하는 다양한 자원을 검색하고 추가할 수 있는 창입니다.
모델, 텍스처, 음악 등이 여기에 포함됩니다.
자원 검색 및 추가: 로블록스 커뮤니티에서 다양한 자원을 검색하고 프로젝트에 추가할 수 있습니다.
라이브러리 관리: 프로젝트에 사용된 자원들을 효과적으로 관리할 수 있습니다. - 게임 플레이 창 (Play):
상단 중앙에 위치하며, 현재 작업 중인 게임을 미리 보거나 테스트할 수 있는 창입니다.
게임 실행 버튼을 클릭하여 작업 중인 내용을 실시간으로 확인할 수 있습니다.
게임 미리 보기: 작업 중인 게임을 실행하여 어떻게 동작하는지 미리 확인할 수 있습니다.
디버깅 및 테스트: 게임 플레이 창에서 스크립트의 동작 등을 테스트할 수 있습니다.
이러한 메뉴 및 기능들은 로블록스 스튜디오를 통해 게임을 개발하고 디자인하는 데 필수적이며, 각각의 세부 기능을 활용하여 다양하고 창의적인 게임을 만들 수 있습니다.
- 다음은 로블록스 스튜디오의 기본 조작키이며, 사용자는 이를 통해 효율적으로 게임을 개발하고 편집할 수 있습니다. 또한, 로블록스 스튜디오는 사용자가 단축키를 설정할 수 있는 기능도 제공하므로, 개발자들은 편한 방식으로 조작키를 사용할 수 있습니다.
|
자세한 정보는 아래 로블록스 공식사이트 내 도움말을 확인하시는 것이 좋습니다.
https://create.roblox.com/docs/ko-kr/studio/shortcuts
로블록스 스튜디오는 이처럼 다양한 메뉴와 기능을 통해 게임 개발자들에게 풍부한 창조의 기회를 제공합니다. 이 도구를 적극적으로 활용하여 여러분만의 멋진 게임을 만들어보세요!
지금까지 본 포스터 글을 읽어주셔서 감사합니다.
함께하는 여러분들의 관심과 응원 덕분에 더 나은 콘텐츠를 만들 수 있었습니다.
앞으로도 다양한 주제로 유익하고 재미있는 콘텐츠를 제공하겠습니다.
블로그를 구독해주시면 새로운 소식과 유용한 정보를 놓치지 않으실 수 있습니다.
여러분의 소중한 의견과 제안을 언제나 기다리고 있으니, 자유롭게 공유해주세요!
| 본 포스터는 "로블록스 타워맵 만들기"라는 책을 참조하여 작성되었습니다. 이 책은 노페어(Nofair)에 의해 저술되었으며 디지털북스에 의해 출판되었습니다. 본 포스터의 목적은 독자들에게 로블록스 타워맵 제작에 관한 유용한 정보를 제공하고, 해당 책의 내용을 기반으로 창의적인 콘텐츠를 작성하는 것입니다. 저자 및 출판사에 대한 예의를 표시하고자, 본 포스터는 원저작물에 대한 적절한 인용을 기반으로 제작되었음을 명시합니다. |
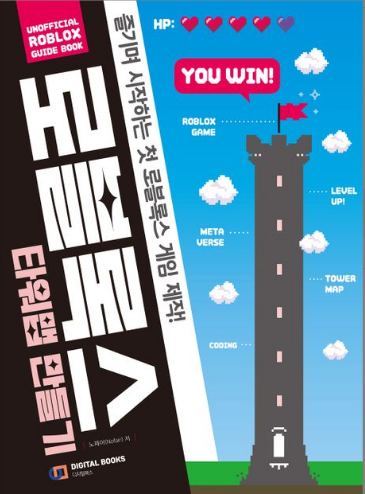 |
이 글의 내용 및 그림, 사진 등의 콘텐츠는 작성자에게 저작권이 있습니다.
이를 무단으로 복제, 수정, 배포하는 행위는 불법이며, 관련 법률에 의해 엄격하게 제재될 수 있습니다.
작성자의 동의 없이 이 콘텐츠를 사용하는 경우, 민사 및 형사상의 책임을 물을 수 있습니다.
Copyright. 우리의인공지능항해 All rights reserved.
'게임 개발 및 가상 세계 > 나만의 로블록스 만들기' 카테고리의 다른 글
| 게임 제작 플랫폼 비교! 유니티 (Unity) vs 로블록스 (Roblox) (0) | 2024.02.03 |
|---|---|
| 로블록스 스튜디오 & 플레이어 기능 비교 및 설치방법 소개 (0) | 2024.01.29 |
| 우리 아이도 로블록스 게임 개발자에 도전해 보자! (1) | 2024.01.28 |
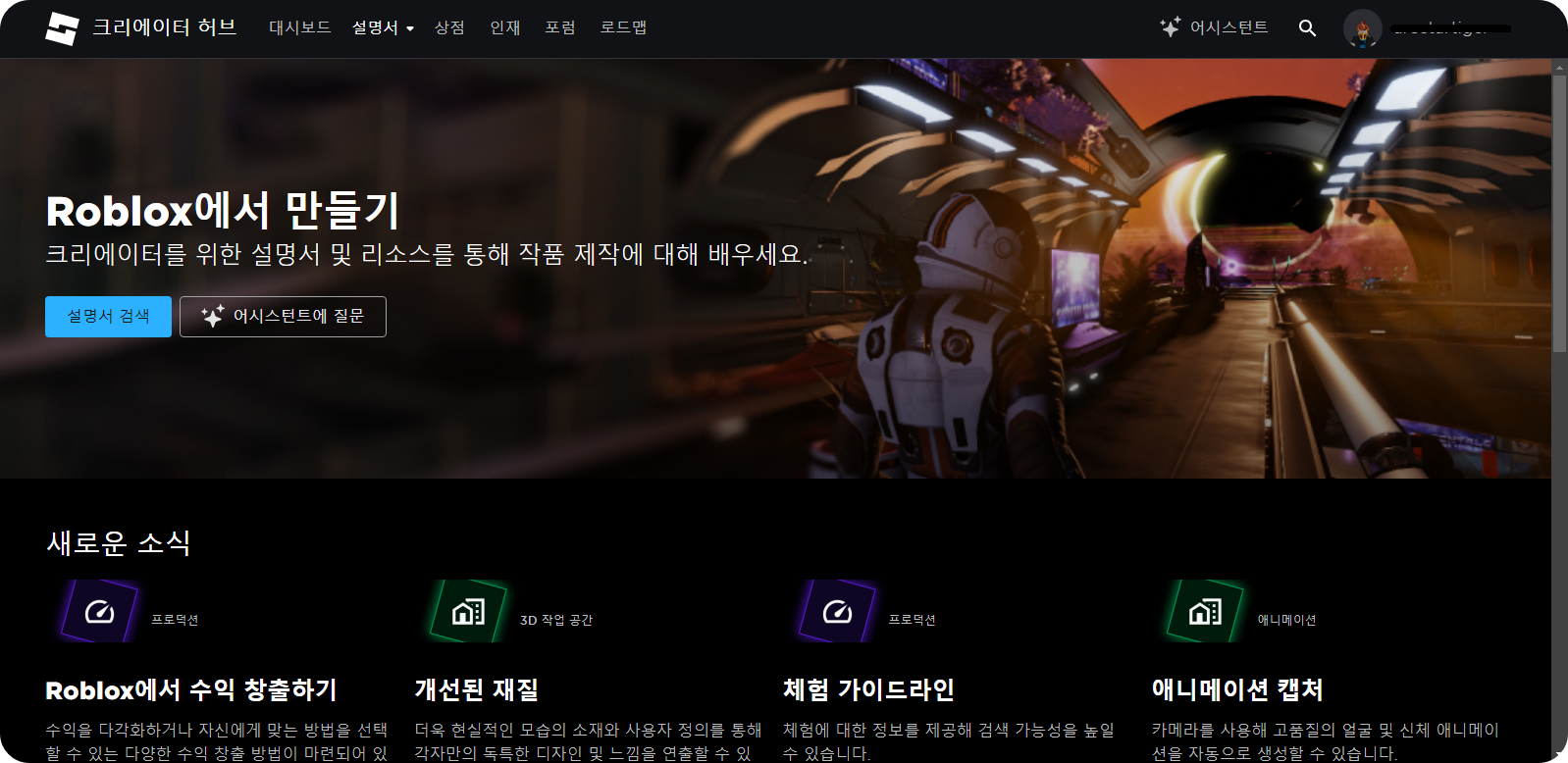


댓글